カメラの記録形式
カメラが保存するファイル形式にはいくつかあって、
静止画:JPEG、HEIF、RAW、DPRAW、C-RAW
動画 :ALL-I、IPB、RAW
などがあり、
それぞれのファイルの拡張子は、
静止画:JPG、HIF、CR3
動画 :MP4、CRM
となっています。
最近のデジタルカメラは静止画も動画も取れて便利な反面、
パソコンに取り込んで目的のファイルを探すときに
「あれ、あの動画はどこだったかな?」
「JPEGを開こうと思ったらRAWデータだった」
なんてこともしばしばあります。
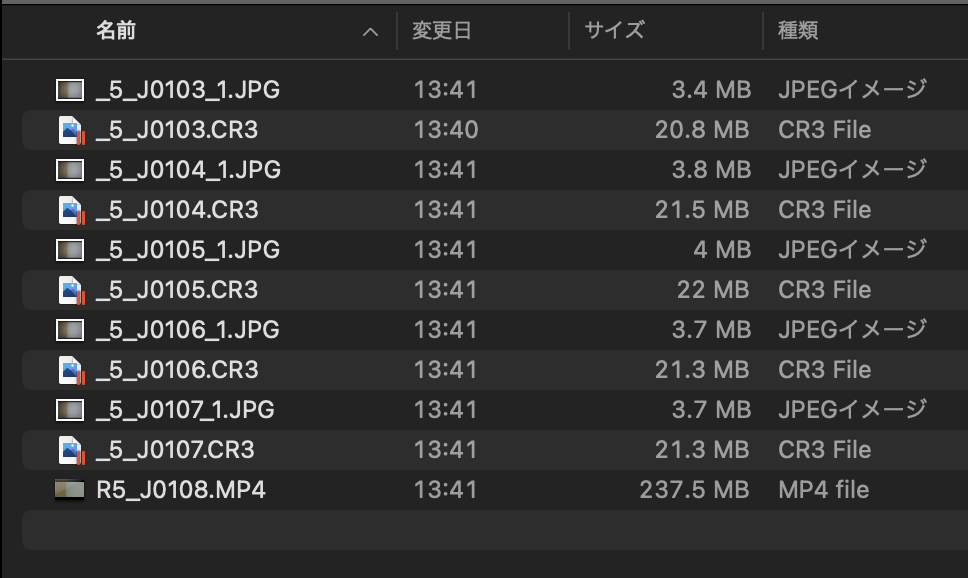
ファイルの種類ごとにフォルダ分けしたい
数10枚の写真や動画であればわざわざ種類ごとにフォルダ分けをする必要はありませんが、1日の撮影枚数が数100枚や数1000枚になるとフォルダ分けする作業も一苦労です。
フォルダ分けは自動化したいよね
ただでさえ取り込んだ後の作業が待っているのにフォルダ分けで時間を使うのはもったいないので、ファイルの種類ごとにフォルダ分けする作業は極力楽したいですよね。
なので、カメラからファイルを取り込んだ後はシェルをダブルクリックするだけでフォルダ分けできるようにしました。
今回の目標は、


左側の状態のフォルダを、右側のようにファイル種別にフォルダ分けするところまでです。
用意するもの
- テキストエディタ
以上
うちの作業環境はMac(しかない)なので、テキストエディタを起動してシェルスクリプトを書いていきます。
シェルの中身
テキストエディタを起動したらPCにして欲しい作業を書いていきます。
今回は、
- JPEGファイルはJPGフォルダに移動
- RAWファイルはRAWフォルダに移動
- 動画ファイルはMOVIEフォルダに移動
の3つです。
if ls *.JPG > /dev/null 2>&1 then mkdir JPG mv *.JPG JPG fi
簡単なコマンドですが、
フォルダ内の拡張子JPGのファイルがあれば、
JPGという名前のフォルダを作って
拡張子がJPGのファイルをJPGフォルダに移動します。
後は、不恰好ですがHEIF用とRAW用の条件文も追加してあげたらおしまいです。
後はフォルダ分けしたいディレクトリにスクリプトをコピペして実行するだけでOKです♪
自動化の効果の程は?
実際に手作業と自動とで作業を比較してみましょう
手作業
自動化
手作業よりも圧倒的に時間短縮が出来ました。
基本的には撮影後毎回行う作業なので、ずいぶんと楽ができそうです。

